

- How to format sd card sony a7iii how to#
- How to format sd card sony a7iii update#
- How to format sd card sony a7iii software#
- How to format sd card sony a7iii windows#
To repair your corrupted video files, you can add it through clicking the Add button or "Add video and start repairing” area.Īs soon as you have added all the corrupted videos, click on the Repair option to start the video repair process. It repairs MP4, MOV, M2TS, M4V, MTS, 3GP, AVI, and FLV videos.
How to format sd card sony a7iii software#
You can also use this software to fix your corrupted videos from different storage devices, like Dashcam, camcorders, action cameras, Drones, DSLR, SD cards, PC, HDD, and many others. Now, you can preview the SD card data and recover all you want easily. Take a moment and wait for the scan to complete. Select the SD card where your files are deleted or formatted by accident. Recoverit Data Recovery allows you to recover formatted files and repair corrupted videos. The loss of data tends to be devastating.
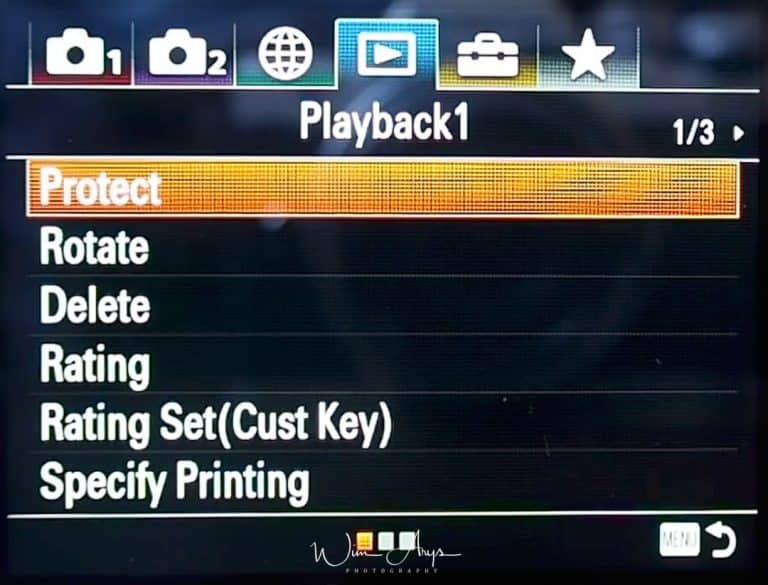
So it can be never too careful when you decide to format it.
How to format sd card sony a7iii how to#
How to Recover Lost Data from Formatted SD Cardįormatting your SD card means that all data present on it will be gone. Do not close the window until the task completes. The process will take a few minutes to complete. Step 9: Type "format fs=fat32" and press Enter. Step 8: Type "select partition 1" and Enter. Step 6: Type "create partition primary" and hit Enter. Step 4: Type "select disk" and press Enter. A list of all the storage devices connected to your computer will be displayed. Step 3: Type "list disk" and press Enter. Step 1: Go to the Start menu and search for the command prompt to open CMD.
How to format sd card sony a7iii update#
Step 4: Expand the controllers of the USB and click on Generic USB Hub to update the driver. (This PC/My Computer > Manage > Device Manager)
How to format sd card sony a7iii windows#
A step further to Windows Device Manager. Step 2: Change the drive letter and path to present a non-detectable device through the access to Disk Management (This PC/My computer > Manage > Disk Management). Step 1: Connect your device to the system. Thereby, to fix the SD card using the Windows Disk Management, steps are as follows: Windows Disk management was the replacement to the disk command to enable users to manage the disk drive installation and its associated partition. Format SD card through Windows Disk Management Step 4: Click Start, wait and close the window until the repairing process completes. Step 3: Check checkboxes, "Automatically fix errors of the file system" and "Scan and attempt recovery of corrupt sectors". Step 2: Go to Tools Tab and Click on Check Button. Click on a removable disk and select "Properties". Step 1: Connect the SD Card to the computer and open Windows File Explorer. Looking for an effective way to repair or fix errors in the SD card through formatting using Windows Explorer, follow these simple steps: It significantly provides a graphical interface for the user to access the file systems. Windows Explorer is the application of the file manager includes the release of the Microsoft Windows OS. Now, wait a moment to allow a window for the disk check and fix all the issues. CHKDSD can identify and fix corrupt sectors on the SD card. Step 3: In the Command Prompt window, enter the "chkdsk" command with the drive letter, "/f" and "/r" respectively. Step 2: Go to the Start menu, search for Command Prompt, and then click on "Run as administrator". Step 1: Connect your SD card to the computer system and make sure it gets detected automatically. Below are the steps to fix the RAW SD Card without formatting but with the CHKDSK command. Therefore, it is important to make sure that the technique is appropriate. You might be aware that users often get the CHKDSK unavailable for raw SD Cards error either because of a faulty processor format. How can you resolve this error message - "SD card needs to be formatted"? There are two options available. How to Fix the SD Card Error with or Without Formatting With the "not formatted” error in the memory card, most of the time, your files are still there, but the computer is unable to read them. It must be devastating to encounter the error, regardless of the cause or scenario.


 0 kommentar(er)
0 kommentar(er)
